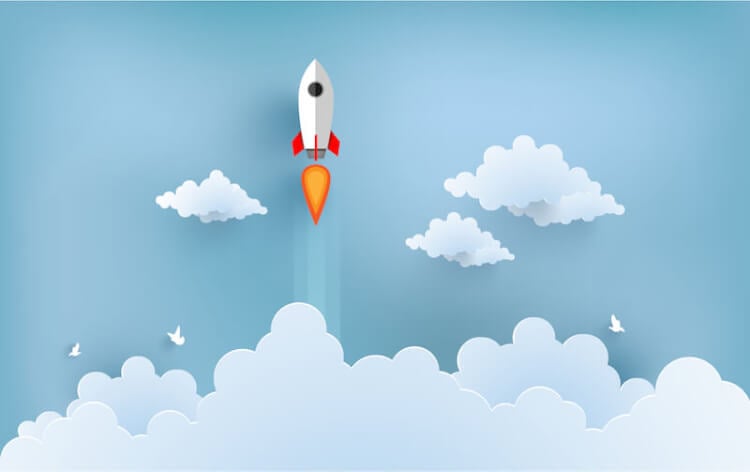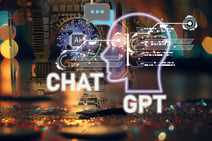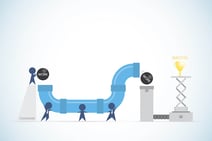Azure Portalは、Azureで構築したWebアプリやシステム、データベースとストレージ、仮想化環境などを一元管理できる「 統合型コンソール 」です。
プロジェクトごとのネットワーク負荷やデータベースの稼働状況などを一元管理できることに加えて、デプロイの管理機能が統合されていることが大きな特長です。
Azure Portalはタイル状のGUI(Graphical User Interface)によって、直感的に理解できる優れたユーザーエクスペリエンス(UX:ユーザー体験)を提供します。
重点的に確認したい情報をピックアップして、タイルの表示領域を広げたり、ピン留めして固定したり、ポータル画面のカスタマイズが可能です。
専用アプリによってPCはもちろん、モバイル端末でいつでもどこでも稼働状況を確認できます。
この記事で分かること
- Azure Portalの概要・料金・管理機能等
- Azure Portal の使い方
- Azure PortalをAWSとGoogle Cloudで比較
Azureの新機能リリースに対応して、Azure portalは定期的に改良されています。2019年7月に、オンプレミスから仮想マシンの移行を支援する「Azure Migrate」が大幅に刷新しましたが、この刷新にあわせてAzure Portalも更新されました。
「導入を検討しても使い方がわからない、何ができるかわからない」という人のために、今回は Azure Portalの使い方を解説と題して、操作方法や導入メリット、料金体系を解説していきます。
Azureの概要やメリットについては、下記の記事で解説しています。ぜひ本記事と併せてご覧ください。
Microsoft Azureとは|何ができる?入門内容からわかりやすく解説

Azure Portalの概要
Azure は PaaS (Platform as a Service)として豊富な機能を備え、自由度の高い開発環境を提供しています。
Webアプリからクラウドソリューションなど、幅広いサービスを構築することが可能です。
Azureを活用するにしたがって、多数のプロジェクトが同時進行する場合があります。
このときプロジェクトごとに管理者を決めて構築、管理、監視を行うと、管理コストの増加は逃れられません。
また、開発者と運営者が情報を共有できない場合があります。
そこで、管理者が全体を把握したり、プロジェクトチームで情報を共有したり、PaaS全体の現状を俯瞰(ふかん)して管理、監視、制御が必要になります。
負荷の大きいインスタンスは余裕を持って運用できるように変更し、終了にもかかわらず残されたインスタンス、設計時に大きなネットワーク帯域やデータベースとストレージを確保しながら現在は使われていないインスタンスは、最適化する必要があります。
というのは、クラウドサービスは柔軟に拡張できますが、休眠したインスタンスの分も永続的にコストが発生するからです。
この一元管理を担う統合型コンソールがAzure Portalです。
Azure Portalは2015年に刷新し、それ以前の「クラシックポータル」と切り替えて利用できるようになりましたが、2018年1月にクラシックポータルは廃止されました。その後、2018年5月にモバイル用にiOSとAndroid向けの「Azure Mobile App」を開始。そして2019年4月、ブラウザベースだったAzure PortalにWindows向けのアプリケーション「 Azure Portal App 」プレビュー版が登場しました。
アプリ化したことによって、最新版のブラウザ(Microsoft Edge、Google Chrome、Firefox、Safari)が利用できない環境であっても、Azure Portalを利用できるようになります。
ブラウザの制限を受けずに、あらゆるプラットフォームで活用できる生産性の高い開発環境を提供することが目的です。
Azure Portalの特長・メリット
Azure上でリソースを一元管理できることがAzure Portalのメリットですが、そのほかに以下の特長があります。
カスタマイズ可能のダッシュボード
ダッシュボードでは、Azureの機能の状態をタイル型に一覧表示します。 頻繁に利用する機能はピン留めして固定すると、重点的にその情報をチェックできるようになります。タイルは大きさを変えることができ、マウスの右クリックでコンテキストメニューを表示させてカスタマイズすることも可能です。
アクセス制御をきめ細かく設定
個人はもちろんチームやプロジェクトの運用を想定して、アカウント、機能、運用管理でアクセス権限や管理権限を設定できます。したがって、 秘匿性の高い情報に関しては管理者だけが把握できるなど、セキュリティ面が強化されています。
費用の「見える化」が可能
ビジュアル化されたインターフェースによって、それぞれのアプリやシステムの稼働状況を管理可能であることに加えて、必要であれば手動あるいは自動でインスタンス数を変更できます。費用面の管理も可能です。複数のアプリやリソースを使っている場合でも、自動的に現在の料金が計算されます。
専門的な知識やノウハウが不要
Azure Portalは、専門的な知識やノウハウが不要という点がメリットの1つです。
プログラムのコードを入力しての操作の場合は、データのファイルをコピーして貼り付けるだけでも、どのようなコードを入力するのかといった専門知識が必要になります。
一方でAzure Portalは、画面に表示されているアイコンやボタン、プルダウンを使ってマウス操作ができるためコードなどの専門的な知識がなくても利用が可能です。
複数のデバイスからアクセス可能
Azure Portalはインターネット環境があれば、どこでも利用可能なサービスです。 PCやiPhone、Android、そしてタブレット端末でも利用可能になります。
PCでログイン中でも、携帯端末で同じアカウントにログインすることも可能です。セキュリティの強化をしたい場合は、ログインするデバイスを制御する設定も用意されています。Azure AD(アクティブディレクトリ)のサービスでアカウントのさまざまな管理ができます。
コマンドライン・インターフェース(CLI)での利用も可能
専門的な知識が不要という項目で、Azure Portalはマウスで操作するという説明をしましたが、コマンドライン・インターフェース(CLI)を使って操作することも可能です。
CLIはマウスを使わず、すべての操作をキーボードだけで行う手法です。
CLIを使うメリットとしては、作業効率がよくなることや作業の自動化ができるという点が挙げられます。
Azure Portalの料金体系について

Azureはサービスや各リソースごとに利用料が定められていますが、Azure Portal自体は無料の利用が可能です。
通常は従量課金で利用可能ですが、新規ユーザー登録で30日間(200ドル)のクレジットを無料で利用できます。 (2023年2月17日現在)
Azure Portalは基本的には従量課金型
Azure Portal上で利用するサービスやリソースは、基本的に使った分だけ利用料が請求される 従量課金制 です。従量課金制のほか、仮想マシンに1年プラン、3年プランや節約プランなど料金を抑えるプランも用意されています。
仮想マシンの料金計算ツールサイトで、東日本リージョンで利用できる最も安価な仮想マシンの料金は、7.59ドル/月となります。
この仮想マシンを月の半分の15日間だけ稼働した場合は、日割り計算で料金は半分です。起動と停止は、画面操作のみで可能なため難しい操作もありません。
Azure Portalのサブスクリプションとは
Azureには、コスト管理やリソースの管理を行うための単位「サブスクリプション」が存在します。
部署ごとやプロジェクトごとにサブスクリプションを分けることで、どの部署がどの程度コストを利用したかを管理できます。支払いもサブスクリプションごとに行うため、会計処理にも利用できます。
サブスクリプションごとに、特定のリソースを作成する権限、作成を拒否する権限を付与することが可能なためリソースの管理にも役立ちます。
Azureサブスクリプションについて、詳しくは こちら の記事を参考にしてください。
Azure Portalの管理機能
運用中のアプリやシステムの監視だけではなく、デプロイを管理できることがAzure Portalの大きな特長です。 管理機能に焦点をあてて解説します。
デプロイ管理
複数のアプリやシステムをデプロイする際に、それぞれの管理ページに遷移しなくても、デプロイ可能です。Azure Portalでは、デプロイ管理システムを一部統合しています。
したがって、システムを実装する開発チーム(Development)とデプロイ後に監視する運用チーム(Operations)をDevOpsの考え方で連携させ、 開発段階のビルドやテストから運用まで、一貫した効率化と品質向上を支援 します。
サービス管理
「Azure Resource Manager(ARM)」によって、リソースをまとめた「リソースグループ」として構築、管理、監視と、課金状況を把握できます。リソースは、テンプレートによる作成も可能です。そして、特定ユーザーに管理権限を与えるなど、個人とグループに対してロールベースのアクセス制御(Role-based access control:RABC)を実現します。
インシデント管理
Azure Portalではセルフサービスでチケットを発行し、インシデント(管理者や利用者がやりたいことをできない状態)を記録できます。必要なサポートを受けることが可能です。
監視/診断/分析
さまざまなモニタリングと分析情報をビジュアルで表示します。Webアプリケーションにコードを埋め込み、簡単にエンドユーザーの分析ができ、条件を設定することでアラートメールの送信も可能です。
Azure Portalの画面構成
基本的にAzure Portalの画面構成は、上部の「ページヘッダー」、左側の「サイドバー」、そして「左ウィンドウ」と「作業ウィンドウ」で構成されます。それぞれの役割を以下にまとめます。
ページヘッダー
すべてのページの上部に表示され、「検索バー」でリソース、サービス、ドキュメントを検索可能です。
「グローバルコントロール」は、Cloud Shell、サブスクリプションフィルター、通知、ポータルの設定といったよく使われる機能のほか、ヘルプとサポート、フィードバックの送信ができます。右端には、アカウントが表示され、アカウントの切り替えが可能です。
サイドバー
「マスターコントロール」と「お気に入りの一覧」が表示され、サービス間を移動するときに役立ちます。折りたたんで、作業ウィンドウの領域を拡げることができます。
左ウィンドウ
サービスの管理に役立つメニューを表示します。
作業ウィンドウ
現在フォーカスしているリソースについての情報が表示され、上部のコマンドバーによって切り替えることができます。また、左ウィンドウと作業ウィンドウの上部には、Webサイトでパンくずリストと呼ばれる「階層リンク」が表示され、現在どのディレクトリにあるか判断できます。
Azure Portal の使い方
ここからは、Azure Portalの使い方について解説していきます。
「見るよりも慣れろ」という言葉通り、実際に手を動かすと習得も早くなるため実践することをおすすめします。
1.アカウントを作成する
PCのWebサイトでAzure Portalと検索し、Microsoft Azure portalをクリックすると左上に無料アカウントと書かれた緑色のボタンがあります。
ここ から無料アカウントの作成が可能です。
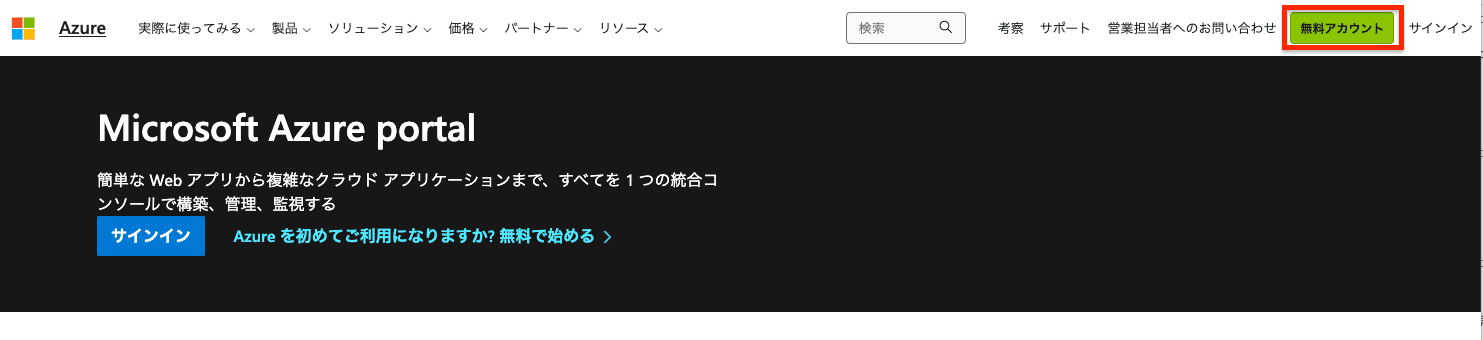
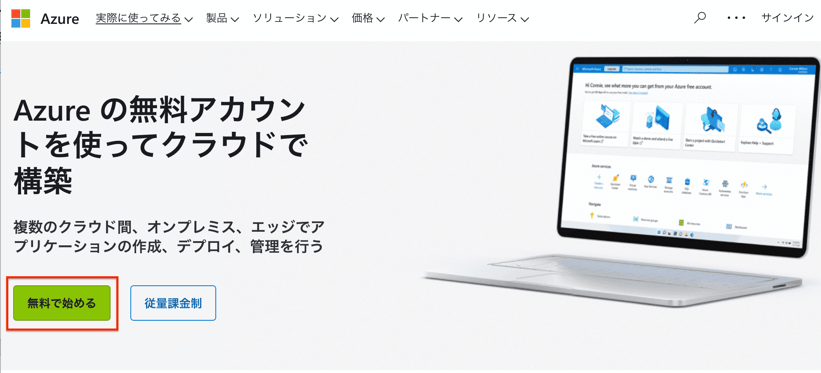 ここで必要になるものはメールアドレス、クレジットカードの2点です。
ここで必要になるものはメールアドレス、クレジットカードの2点です。
無料アカウントの作成ですが、信用情報照会のためクレジットカードの登録が必須となっています。
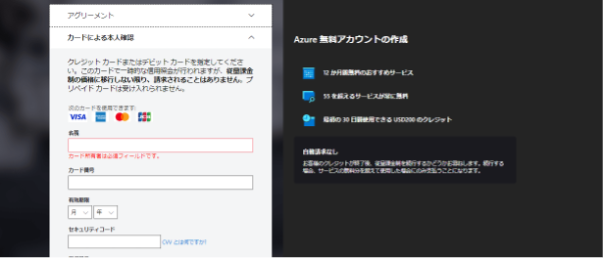
2.Azure Portalにログインする
アカウントの作成後、Azure Portalと再度検索しMicrosoft Azure portalをクリックすると無料アカウントと書かれた緑色のボタンの横にサインインがあります。
ここから先ほど登録したメールアドレスと設定したパスワードを入力することで、ログインが完了します。
3.リソースを作成する
ログインができたところで、早速リソースの作成を行います。
Azureのサービスを利用するうえで欠かせないリソースと言っても過言ではない「仮想ネットワーク」を作成していきます。
Azure Portal で、vnet と検索し仮想ネットワークを選択後「+ 追加」 をクリックします。
次の画面で以下の項目の入力を行い、左下の作成を押して構築を行います。
この操作で仮想ネットワークの作成が完了です。
| 設定 | 値 |
|---|---|
| サブスクリプション | SUB |
| リソース グループ | 新しいリソース グループ → RG |
| 名前 | VNET |
| 地域 | Japan East |
| IPv4 アドレス空間 | 10.0.0.0/16 |
| サブネット名 | subnet0 |
| サブネット アドレス範囲 | 10.0.0.0/24 |
4.仮想マシン( Azure VM )を作成する
リソースを1つ作成したことで、操作感をつかめてきたのではないでしょうか。
続いて仮想マシンを作成します。
| サブスクリプション | SUB |
| リソースグループ | RG |
| 仮想マシン名 | VM |
| 地域 | Japan East |
| 可用性オプション | 可用性ゾーン |
| 可用性ゾーン | 1 |
| イメージ | Windows Server 2016 |
| サイズ | Standard_B1s (最も値段が安いもの) |
| 管理者アカウント ユーザー名 | test |
| パスワード | test12345 |
上の表のように入力後、左下の確認および作成と書いてある青いボタンをクリック。
設定内容を確認し、作成を押せば仮想マシンの作成は完了です。
作成後の仮想マシンは、動き続けている間に無料期間が過ぎると料金が発生しますので、停止または削除をお願いします。
5.認証を行う
Azureは、個人利用よりも企業で利用されることが一般的なためアカウントのセキュリティを強固にする機能が用意されています。
認証コードを、ログインする端末とは異なる端末(スマートフォンなど)に送付する2段階認証を利用することで、パスワードが流出した場合でも不正アクセスを防ぐことが可能です。
現状はWindows10デバイスのみですが、生体認証やデバイス認証の機能も用意されています。
Azure Portalはモバイルアプリからもアクセス可能
出張先や外出先でもAzure Portalの確認がしたいという方向けに、Microsoft Azureのモバイルアプリが用意されていますのでご紹介いたします。
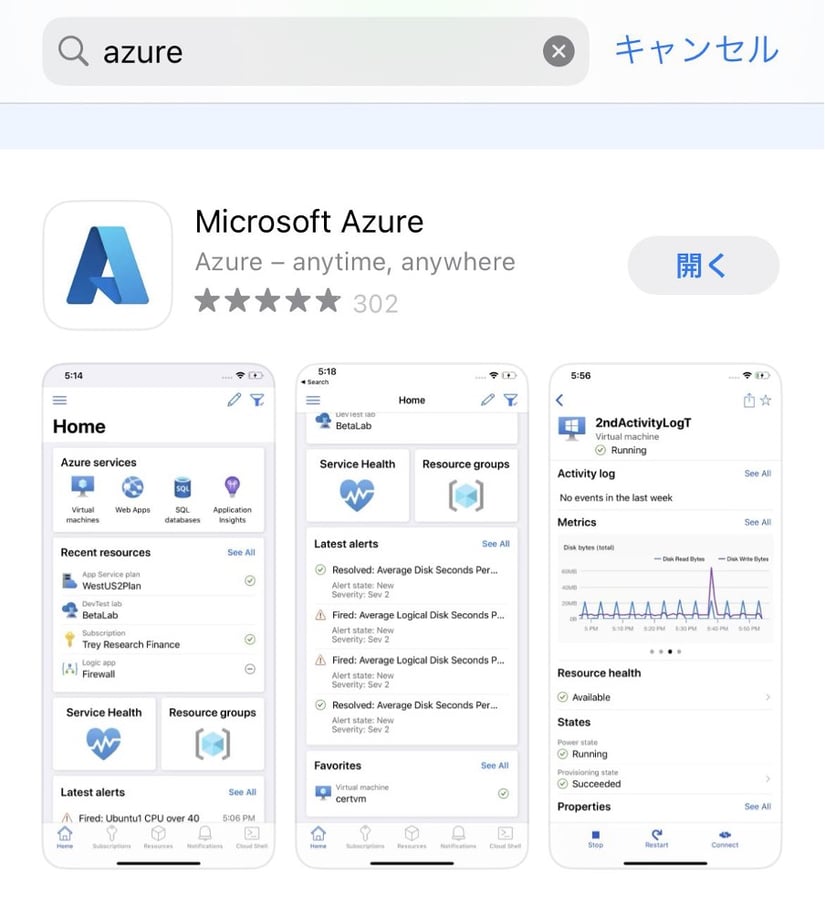
Azure MobileAppとは
2018年にAzure Mobile Appがリリースされ、iOSとAndroid向けが利用できます。このモバイルアプリを利用することで、自分のスマートフォンからAzure Portalにログインをして管理することが可能です。
このモバイルアプリでは、扱うことができる機能に制限があるため注意が必要です。先ほど説明したような仮想マシンの作成などは、PC環境が必須となります。 モバイルアプリは、あくまでも管理用という位置付けです。
Azure MobileAppに備えられている機能
Azureモバイルアプリに備えられている機能は大きく分けて3つあります。
1つ目は、リソースの監視をする機能。仮想マシンの再起動なども可能です。
2つ目は、 異常アラートが来た場合に診断を行うことです。
3つ目は、コマンドの実行です。
Azure CLIまたはPowerShellと呼ばれる機能を使えばコマンドを入力してモバイルアプリからでもリソースの作成が可能になります。
Azure PortalをAWSとGoogle Cloudで比較
AWS(Amazon Web Services)の「AWS Management Console」とGoogle の「Googl Cloud Console」と、Azure Portalをサポートや学習リソースを中心に比較しました。
| Azure Portal | AWS Management Console | Google Cloud Console | |
|---|---|---|---|
| 費用の確認 | ◯ | ◯ | ◯ |
| ロールの切り替え | ◯ | ◯ | ◯ |
| サポート | 1回のクリックで必要なサポートが受けられる | in-Consoleヘルプを受けることが可能 | 無料と有料のロールベースサポートあり |
| 学習 |
リソース トレーニング モジュールなど |
オンデマンド ウェビナーなど |
認定トレーニング |
| モバイルアプリ |
◯ (iOS、Android) |
◯ (iOS、Android) |
◯ (iOS、Android) |
統合型コンソールの基本機能に大きな違いはありません。
モバイルアプリは各社で提供され、モバイル端末によるコンソールが一般化しました。
AWSではトレーニングのための学習リソースが充実しています。
AWSにも「in-Console ヘルプ」がありますが、コンソールから1回のクリックで必要なサポートを受けられる点でAzure Portalは安心です。
まとめ
今回は、Azure Portalの使い方について解説してきました。仮想ネットワークや仮想マシンを実際に構築することで、想像より簡単に構築が可能と感じたことと思います。
WindowsとAzureは、Microsoftが提供する製品で、非常に高い互換性があります。企業では、WindowsのPCが多く利用されていることもありAWSにも迫る勢いでシェアを広げています。
専門的な知識がなくても構築可能。初期費用が掛からないといった多くのメリットがありますので、導入を検討中であれば前向きな検討をされることをおすすめします。